
Selecting a region changes the language and/or content on.
#Adobe premiere pro export que pro
For more information, see Encode using custom settings. BEGINNER 3 MIN Export video from Premiere Pro with Media Encoder Learn how Adobe Media Encoder CC works with Adobe Premiere Pro CC as a background media exporter, allowing you to export video in virtually any format. Encode the item using custom settings: Select the desired items in the queue panel and select Edit > Export Settings or click the Format and Preset listed, in the queue panel and then choose your settings.For more information, see Encode using presets. Or choose a preset from the Preset Browser and drag it to any item in the Queue. Encode the item using presets: Select formats and presets from the Format and Presets drop-down list with the item in the queue.For more information, see Import items into the encoding queue. It’ll take a few minutes to export the project depending on the length of your video. To export a sequence as an H.264 file (the most popular option), make sure the Timeline panel is active and choose File > Export > Media or press Control+M (Windows) or Command+M (macOS). Add an item to the encoding queue: Drag video or audio files into the queue panel in Adobe Media Encoder. (Note: There are several H.264 presets available by default in the Preset menu that provide a good balance between quality and playback performance.) Click Export.

You can perform the following actions using Adobe Media Encoder: Choose Export from the header bar at the top of Premiere Pro or select File > Export > Media File from the Export menu.
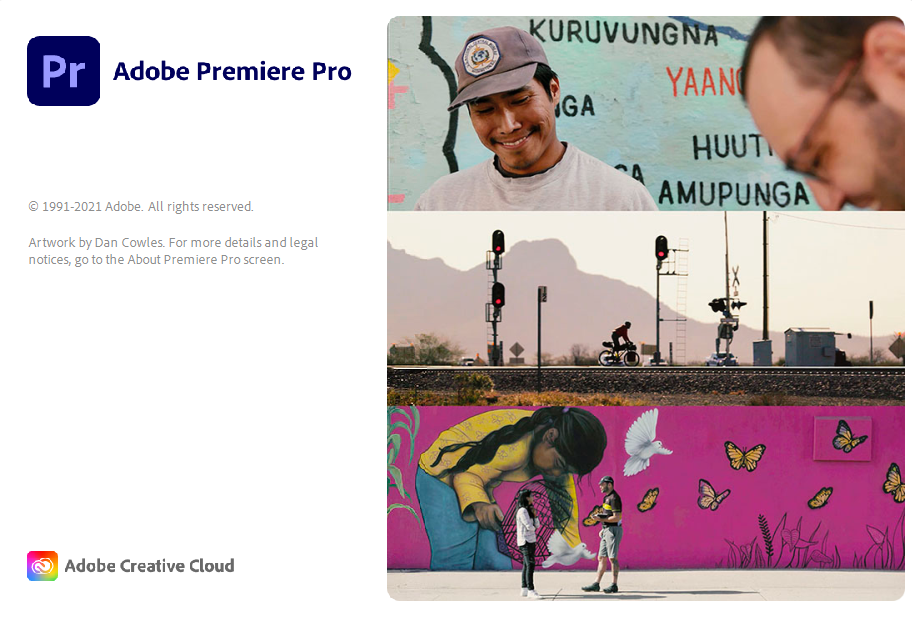
Or you can tell the application to wait until you decide to start encoding.

You can instruct the application to start encoding after you add an item to the queue. Select existing encoding presets or create your own custom settings. To encode a video or audio item, add the item to the encoding queue in Adobe Media Encoder.


 0 kommentar(er)
0 kommentar(er)
